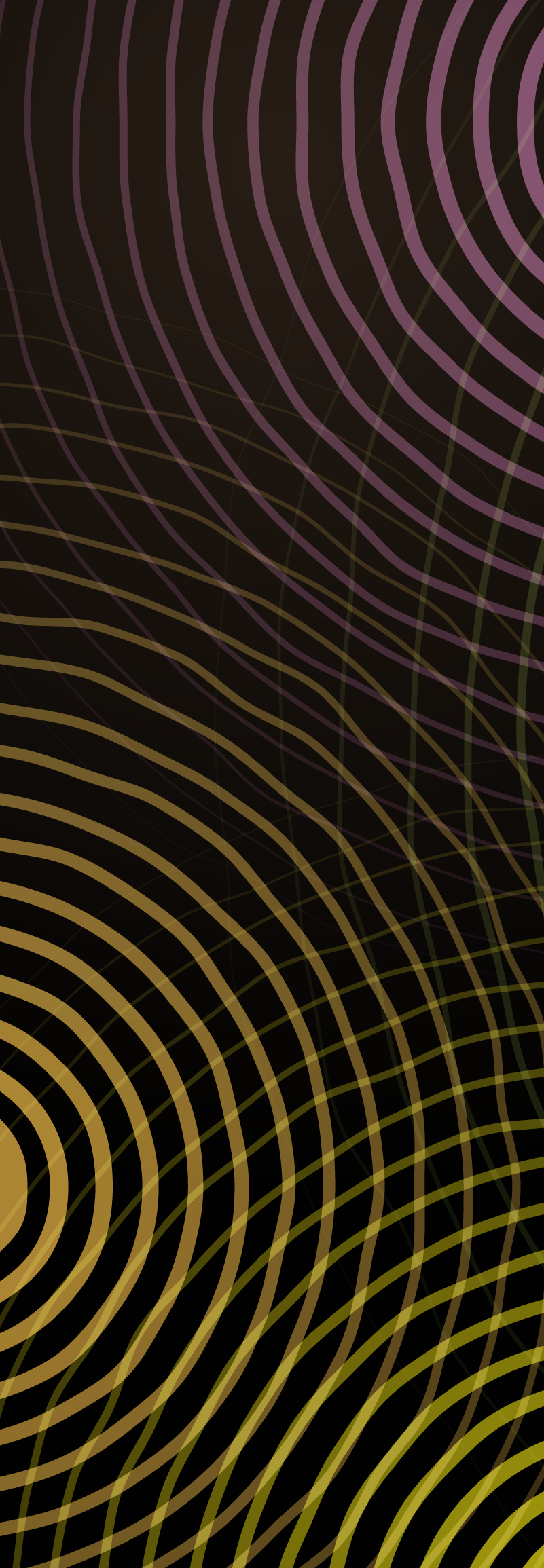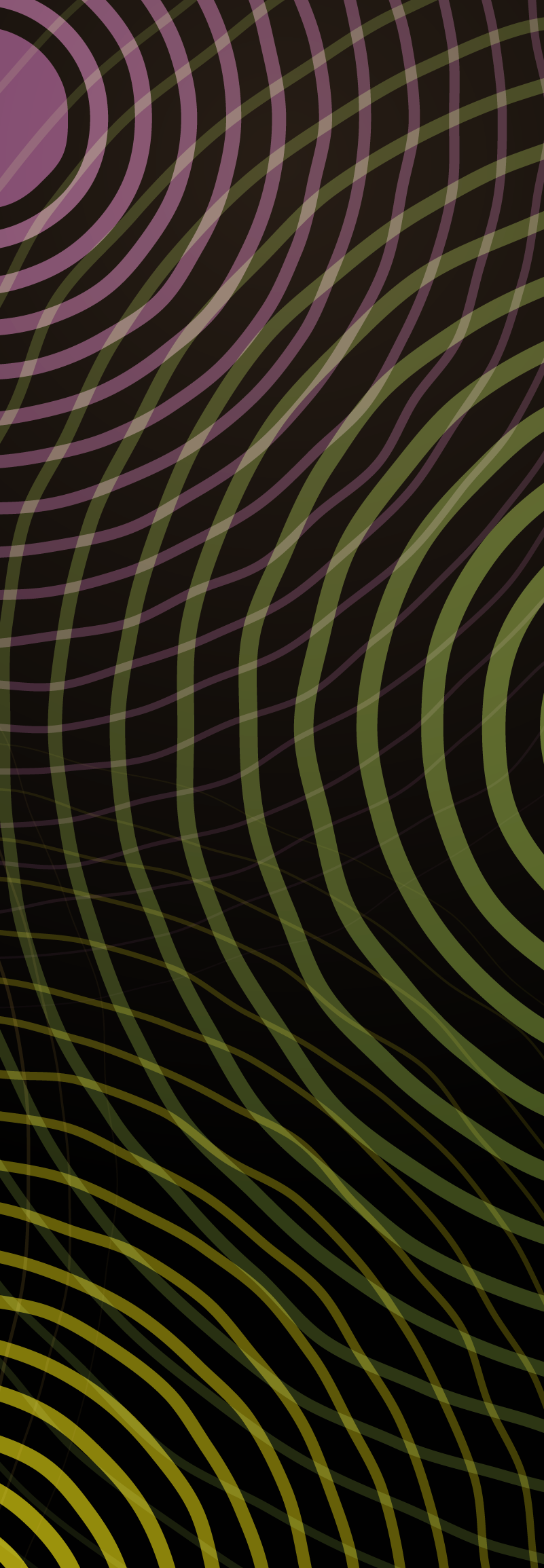Audio Developer Conference 2023 Overview
About ADC 2023!
The online component of ADC 2023 will run from 13th - 15th November
- Online Presentations
- Live Onsite Sessions Streamed Through Zoom
- Live Online Zoom Sessions With Q&A
- Fun & Interactive Venue
- Interactive Group Video Discussion With Attendees
- Online Games & Interaction
- Online Expo Hall
- ADC Online Quiz Game
- Persistent Text Chat & Support Through Discord
- Session Specific Discussion Channels
- Live Support
- On Demand Recordings (accessed through the portal)
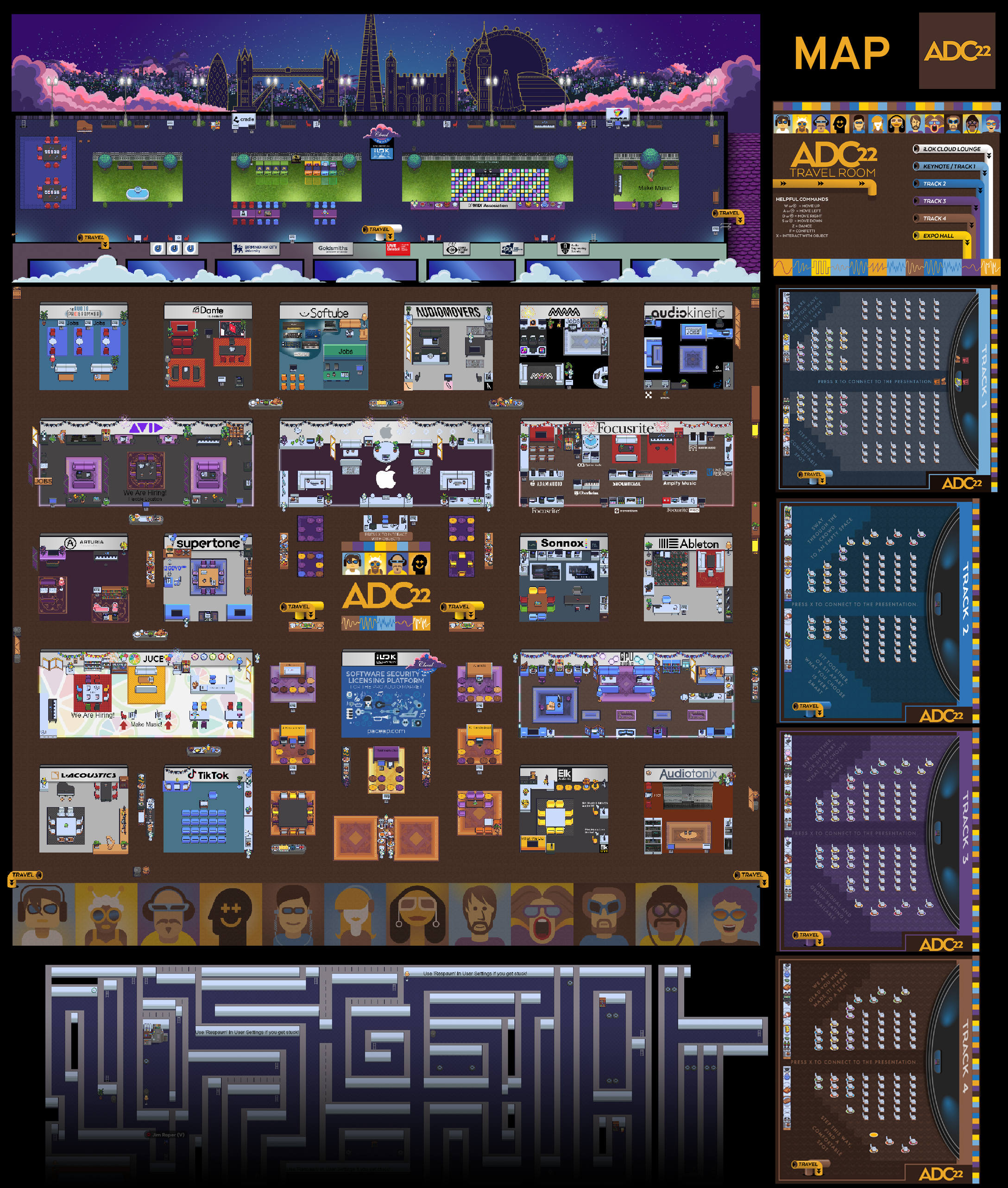
Getting The Most From Your Online Experience
To access the full multi-faceted optimal experience, you should:
- Join and verify yourself on the ADC Conference Discord Server (if you haven't already).
- Familiarise yourself with the Code of Conduct (CoC). If you have any questions about the CoC or wish to report an issue please contact a member of the CoC team on Discord.
- Please view the ADC 2023 schedule and make your own personal agenda.
- Familarise yourself with our portal page which is the main method you will use to access the conference sessions.
- Test your connection to the virtual venue when the venue officially opens at 16:00 UTC on the 13th November
Conference Systems
The key features of the online portion of the ADC 2023 Conference are listed below.
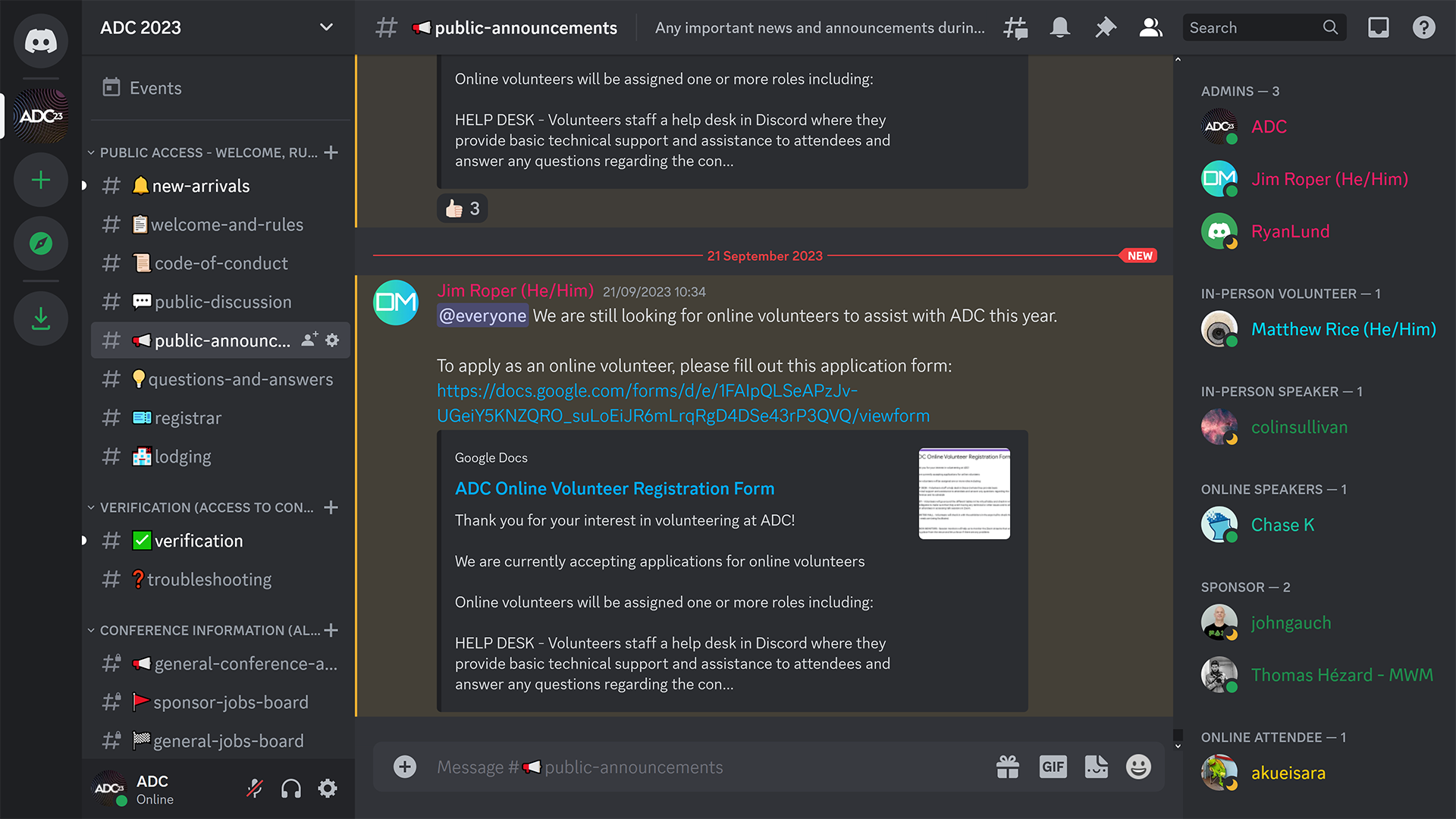
Discord
Discord is a free-to-use text and audio based discussion app that is available as a website, mobile and desktop app. Discord will be used as the support and communication system for both the online and onsite portions of the conference.
- Hybrid Discussions - Use our selection of topic-based Discord channels to have live, relevant discussion with online and onsite attendees
- Announcements - Keep up to date with the latest news from the ADC 2023 Conference.
- Instant Live Online Support - Get live support for any technical difficulties and questions from one of our helpful volunteers!
- Access information and resources relating to Gather Town and the Conference Platform
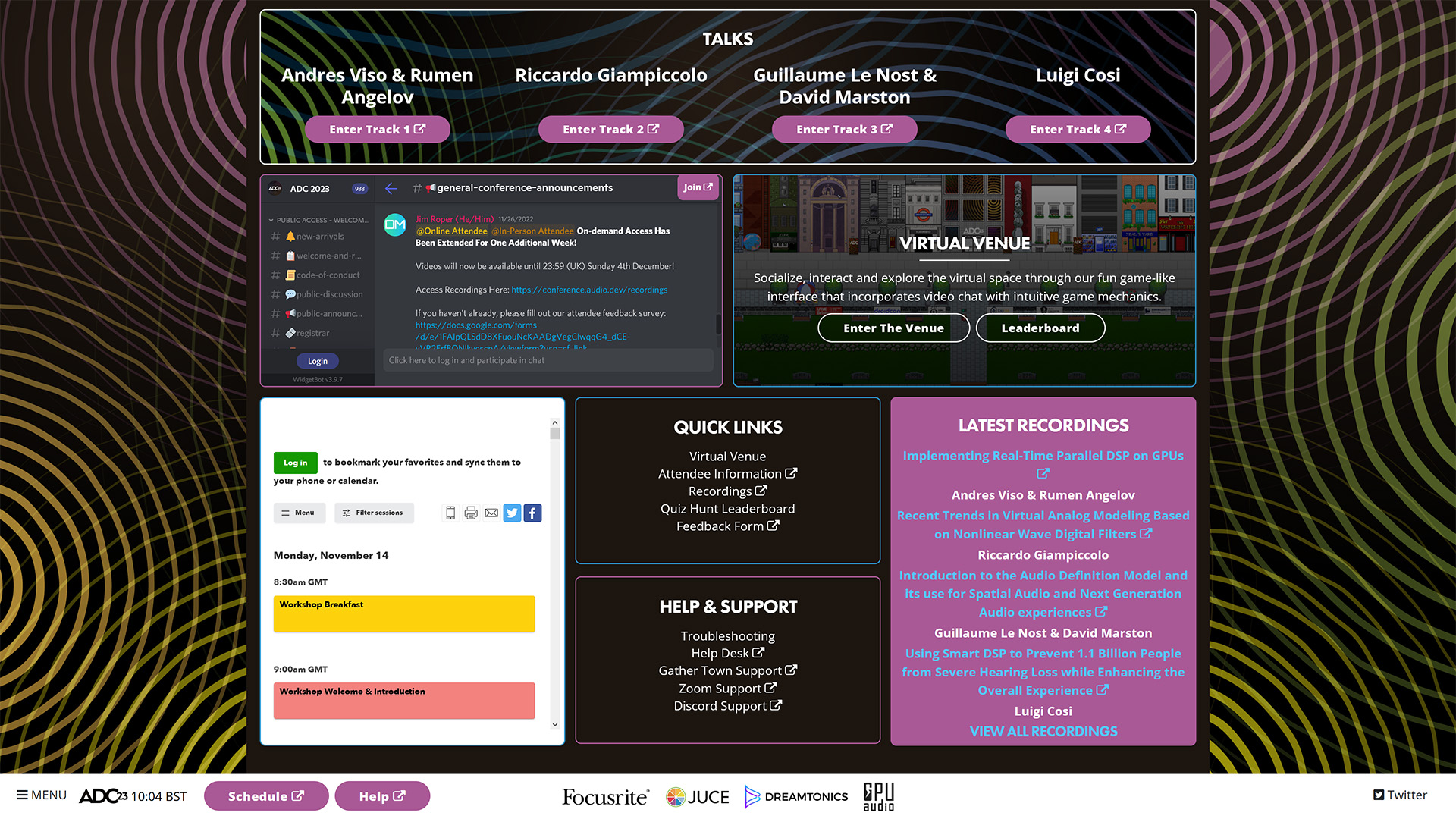
Conference Platform / Portal
A user friendly website created for ease of access to all of the online conference elements as well to access the on demand recordings for all of the sessions.
- Access To Zoom Sessions - Links to the zoom sessions are served 30 minutes ahead time and can be accessed by clicking one of the track buttons at the top of the main lobby page.
- Access To Virtual Venue - Use this page to enter the virtual venue (Where you can access all relevant aspects of the event too)
- Conference Schedule - Your full guide to what's happening at the conference!
- Online Help & Resources - Access helpful resources, guides and materials to enhance your experience
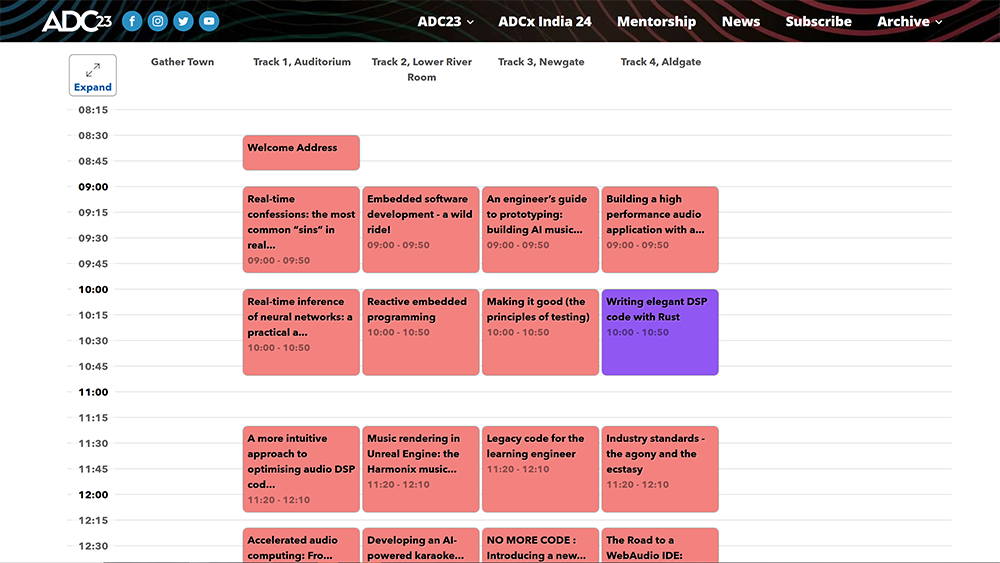
ADC 2023 Conference Schedule
Keep up to date with any changes or updates to the schedule.
- Personal Agenda - Build your own personal agenda which you can then follow at the event.
- Access To Slides - Access slides and other presentation material as and when they are uploaded by the speakers.
- Add To Google Calendar - If you have other commitments during the event, then you can add individual sessions to your Google Calendar and make sure you are free for the talks you want to see.
Virtual Venue (Gather Town)
An exciting, interactive, online conference experience awaits you in our virtual venue.
- Access To Zoom Sessions - Enter the relevant track for the talk you wish to watch and press the X key to open the link to the Zoom session
- Interactive Group Video Chat - Enjoy in-formal and spontaneous discussion, using the Proximity-based Video & Audio Chat. Chat to online attendees just as you would in a physical venue
- The ADC Online Quiz - Take part in our virtual puzzle game by hunting down pub quiz questions hidden in objects around our virtual venue. Finish top of the leaderboard by the end of the conference and you will entered into a raffle where you can win a prize!
- Easter Eggs / Secrets - Discover all the hidden secrets of the virtual venue
- Interactive Objects - Play piano (even as a duet), enjoy embedded games, materials and other fun activities
Please use Chrome or Firefox when accessing Gather Town (or the Gather Town app)
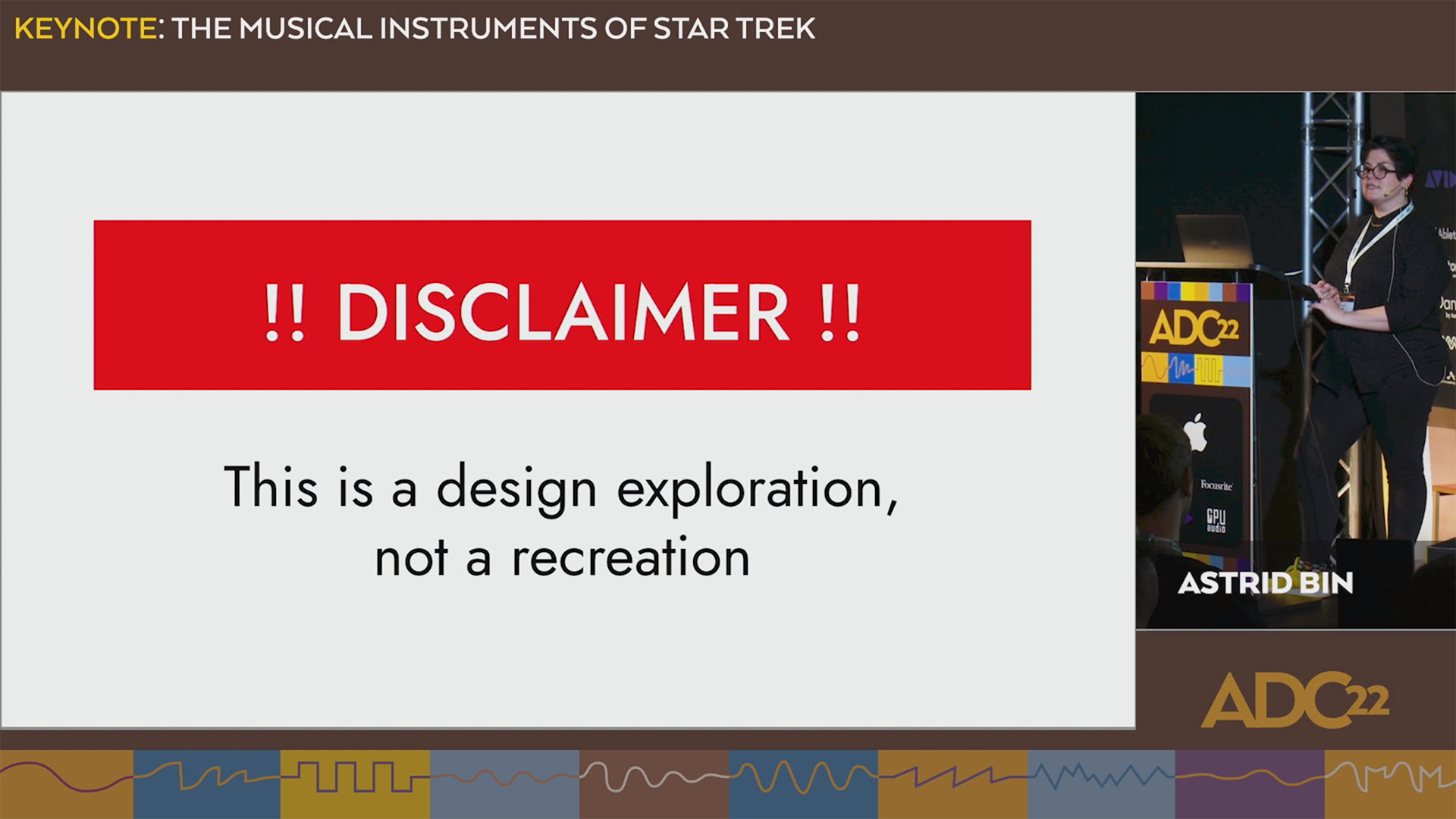
Zoom Webinar
Both live sessions from the onsite event and live online sessions will be streamed through 5 Zoom Webinar tracks which are accessible through the main lobby page of the conference platform and through Gather Town.
- Q&A - Leave questions for the presenter, up-vote other questions or add to another query through Zooms intuitive Q&A system
- Reactions - Give speakers instant and interactive feedback of their material through the live reactions.
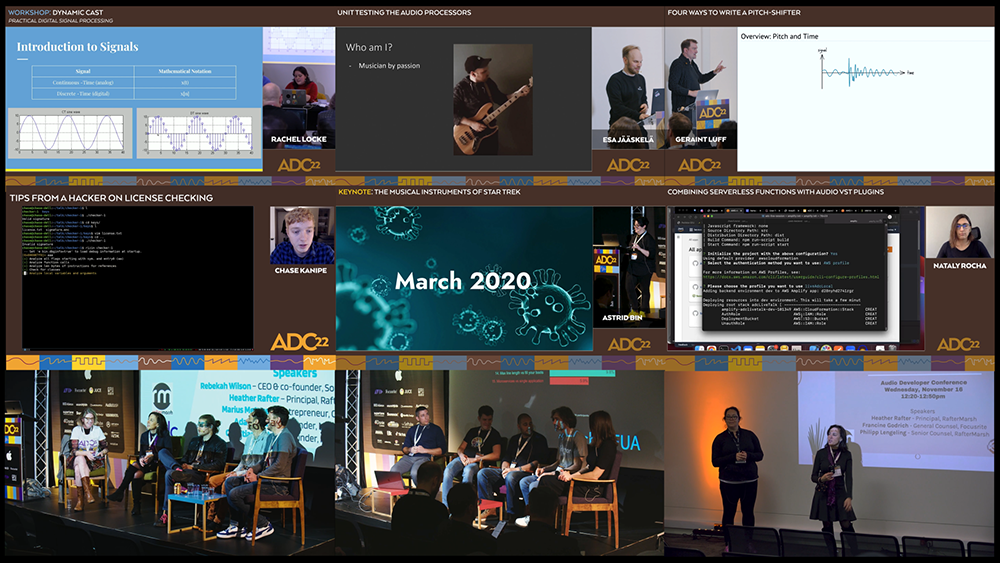
On Demand Access
All the main programme sessions (and two workshops) will be available to watch on demand shortly after each session has finished.
- Discussion & Questions - If you have a question after watching a session on-demand, then you can use the session discussion channel in Discord to ask the speaker
- Exclusive Access - On-demand are ONLY be available to conference attendees and can ONLY be accesed through this website.
Recordings are accessed through the bottom right panel of the portal page
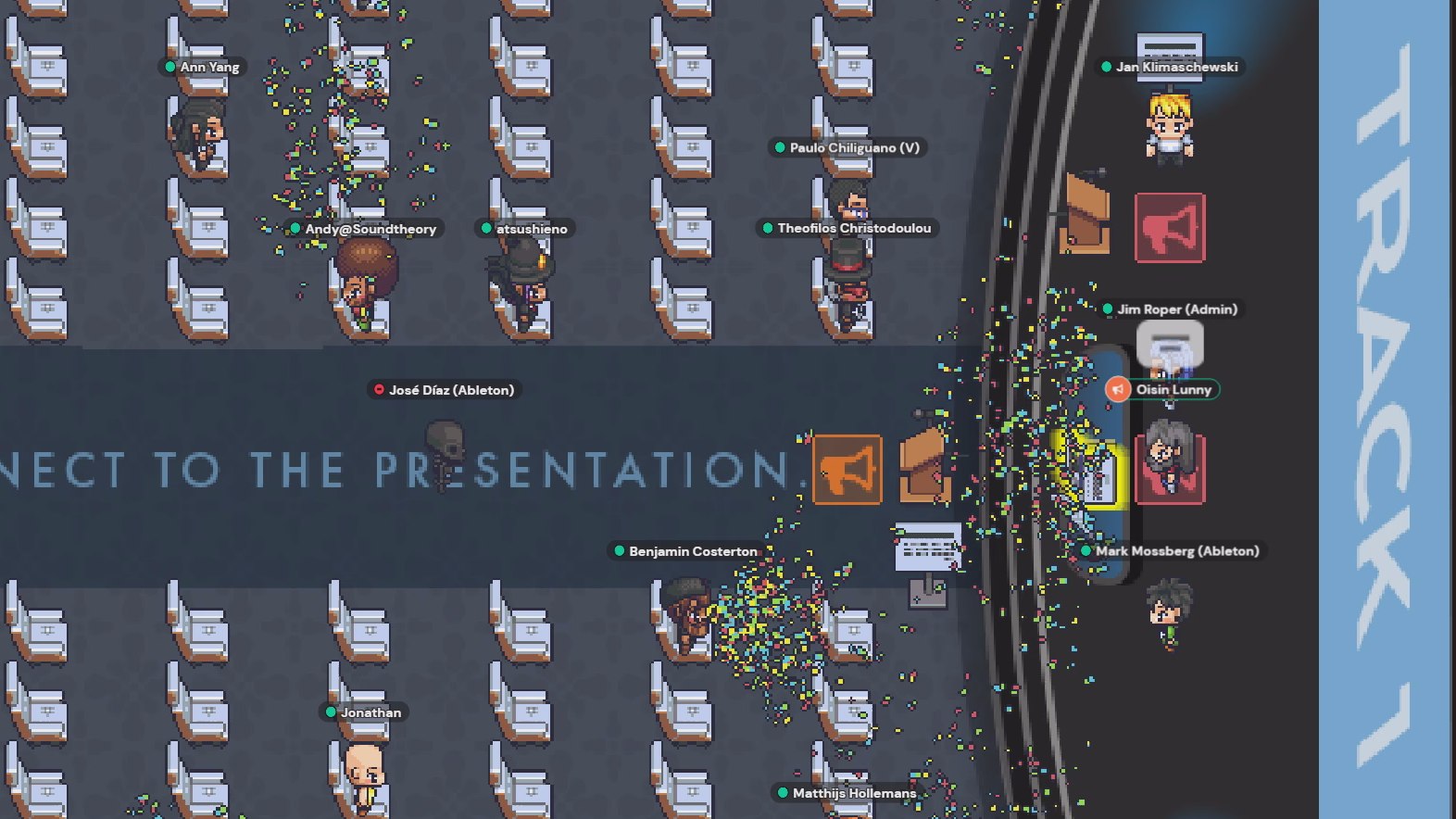
ADC Online Open Mic Night
Join our host Oisin Lunny as The ADC Open Mic Night comes to Gather for our online conference attendees on Tuesday 14th November at 18:30 UTC! This is a fun, informal online event with lightning talks, music performances, and some impromptu standup comedy.
Any attendees who are interested in contributing to the ADC Open Mic night should fill out our application form
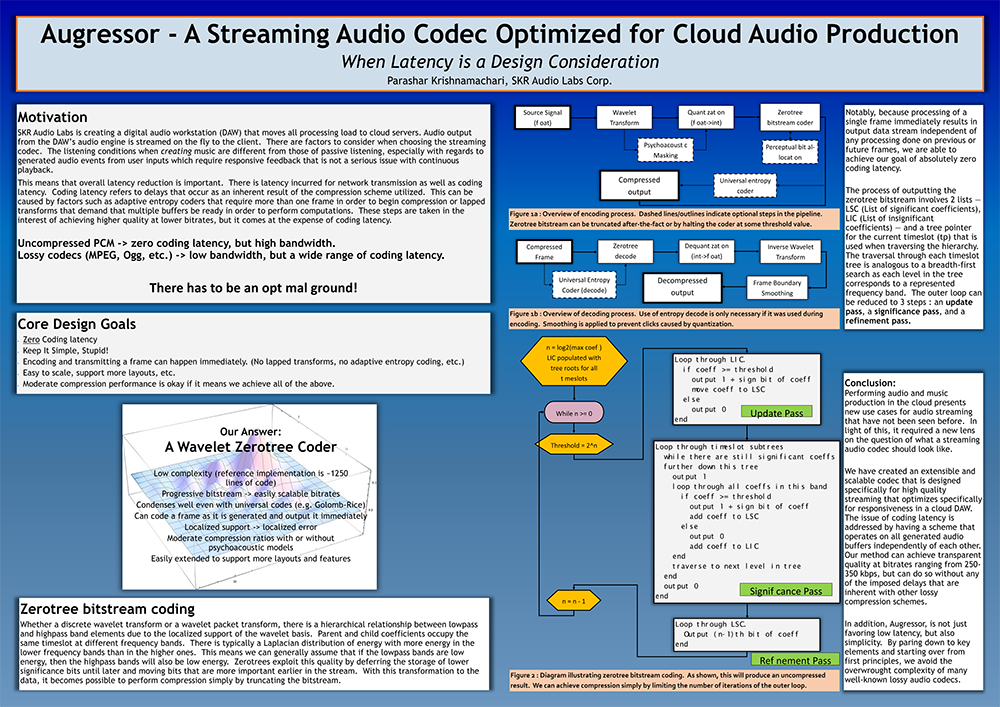
ADC Online Posters
The Gather Town Virtual Venue will also be hosting posters in our online poster room for attendees to view throughout the event. All poster presenters are asked to attend a 30 minute poster session on either Tuesday 14th or Wednesday 15th November where they can then discuss their poster with you and other attendees.
The posters themselves range from posters that are deeply technical that are more aimed at experts to posters that are more accessible for students and new developers and can be:
- Videos
- Images
- Documents
- Web Pages
- Or a combination of the above
Accessing The Virtual Venue
You can access the virtual venue at any point during the conference by clicking the button below. Please note that you will be unable to access Gather Town until the 14th November
When connecting for the first time, you will be prompted to provide your email address and to create an avatar.
If you need any help getting around the venue, then please check out our map or find one of our volunteers and they can assist you.
To create an avatar, choose from a large number of pre-generated avatars and then customize the colors/styles in order to find a close match to your own appearance, (or you can be a number of more interesting avatars).
You should also select your camera and microphone from the drop-down menus.
When finished, you will enter the venue, (there may be a short tutorial provided by Gather Town before you officially enter the venue).
Navigating The Venue
The Virtual Venue uses Keyboard Controls as the main input method:
- Use the arrow keys or W A S D keys to move your avatar around the map.
- Use the X key to interact with objects around the map
- Use the 'G' key to enter 'ghost mode' which allows you to move through other avatars if you become trapped
- The number keys (1,2,3,4 etc.) trigger emotes/reactions that can be seen by others around you.
- Holding the 'Z' key causes your avatar to do a fun dance!
The Venue is split into a number of 'spaces'. These are linked together by doorways, staircases, and other 'entrances'. Walking into the doorway will teleport you to the next location.
There are also a number of interactive objects to be found, particularly within sponsor booths, and in some of the 'secret' areas of the venue.
Video Chat Controls
Gather Town uses a proximity-based video chat system. As you approach other attendees/avatars, the user's webcam will slowly fade into view and their audio will also increase in volume as you gain proximity. We highly recommend keeping your webcam and microphone on while in the venue, as this provides the best experience for all.
You can turn off your webcam and microphone through the controls in the bottom right-hand corner (with the preview window of your webcam).
Tables and smaller rooms are 'private' conversation spaces, where the proximity effect is not present. When you enter a private conversation space, the outside area will slightly dim to denote this.
These spaces are designed for larger group chats of up to 25 participants (but we have spaces for groups of all sizes). This allows a group to chat without being interrupted as attendees move in and out of proximity. All users in a private space have a 'full' connection to each other.
Screen Shares also follow the same rules as video chats. The proximity effect applies in general spaces but not in private spaces.
Controls & Functionality
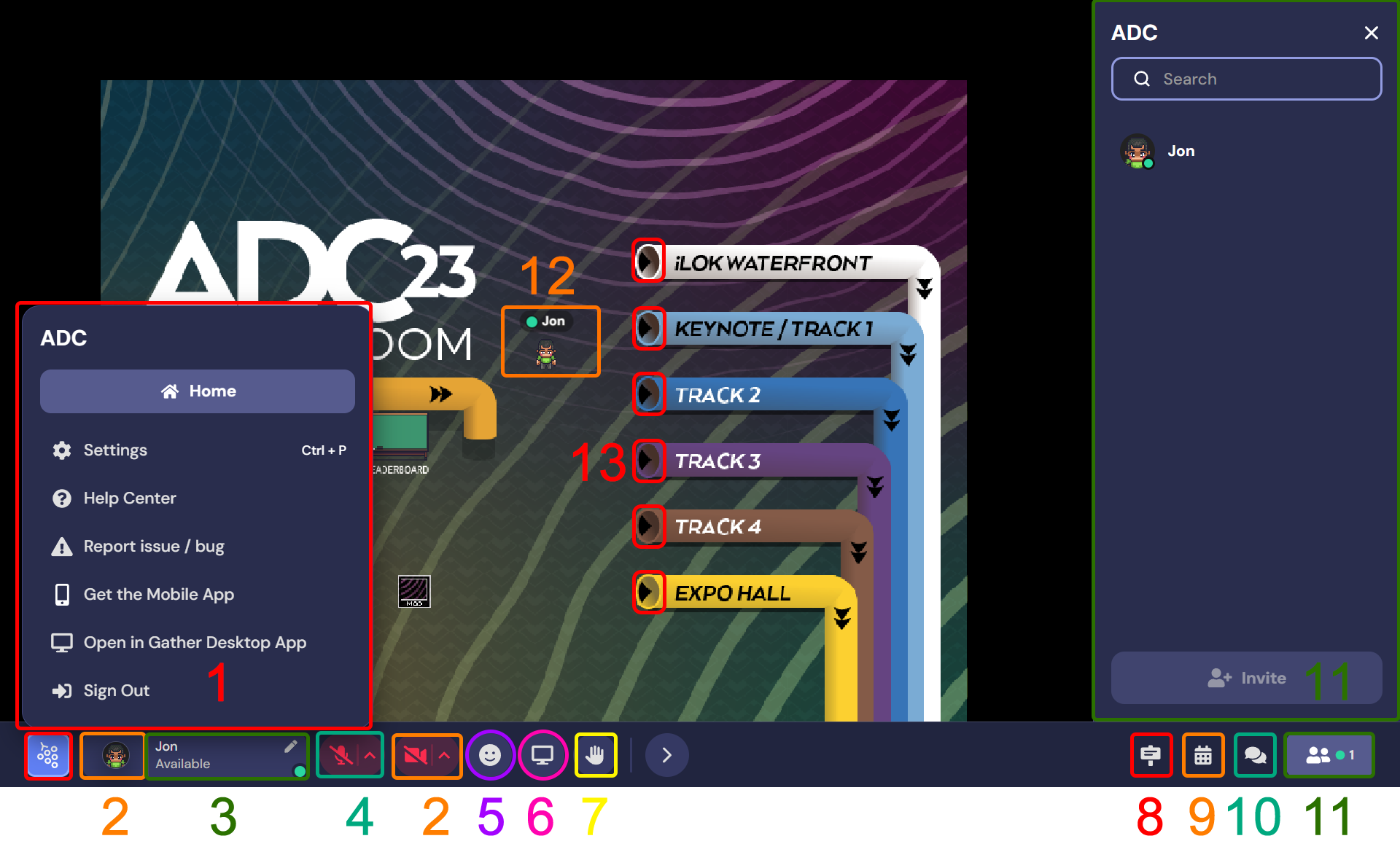
Sidebar
- Options Menu - Click on the button in the bottom left corner to open this menu. Mainly used to access settings and to sign out of Gather
- Your webcam feed - With a button to turn off and change your webcam.
- Menu >
User/Video Preferences (Ctrl/⌘ P)
Turn On Quiet Mode (Ctrl/⌘ U)Reset Position
You can also add a text status in here which will appear under your name in the participants panel and change your name. - Microphone On/Off
- Emotes - Also triggered through number keys.
- ScreenShare - Starts a screen share of a screen or application window.
- Raise Hand - Shows a hand icon over your avatar. Can be useful if you need to get a volunteer's attention
Command Bar & Avatar
- Info Board - Announcements and pinned messages may get posted here.
- Events - Events may appear here
- Text Chat - Chat with other users through text-based chat. Select either Nearby, Everyone, or select a specific user from the list. Nearby messages are only seen by those in proximity, (the same proximity as your video/audio).
- Attendee List - Use this to view the list of active users, search for people and then find them in the venue. You can even 'walk to' another user (you will be automatically navigated to the user).
- Avatar - Your avatar/character which you move around using arrow keys or W A S D keys.
- Teleporter Tiles - Throughout the venue there will be tiles that you can use to quickly teleport to other areas of the venue.
Idle Users
Idle users become invisible and do not transmit or receive audio. Users who are in talk sessions will not be interrupted by attendees in the venue unless they are active.
Additional Support
For more information, see the Gather Town guidance here: https://support.gather.town/help
Joining A Zoom Session
The tracks are displayed at the top of the main conference platform lobby. These update 30 minutes ahead of each session with the next speaker (in most cases).
To join a session:
- Click on the button for the track you want to join.
- You will then be prompted to open the session in the Zoom software. Press OK and the zoom app will open with the meeting.
- If you do not want to use the Zoom software, close the prompt and then click on the Join from your browser link on the Zoom webpage. Please note that some features are not available in the browser-only experience.
Disclaimer
All the Zoom Presentations Are Being Recorded
If you choose to participate in the session with either audio or video this will be recorded and may be used in the final videos that are released on YouTube. Turning on your webcam or microphone is a confirmation of your agreement to be recorded.
IF YOU DO NOT WISH TO BE RECORDED - Please keep your camera and microphone off.
ALL attendee Chat & Q&A messages are recorded for auditing purposes, but will not be included in the publicly available videos. The Chat is however available in the attendee-only recordings which will be shared on this website.
In Summary - Actively participating in the session through camera or microphone will act as your permission to be recorded and for the resulting recordings to be edited and released to the public.
Using Zoom
During a typical Zoom presentation, when a presenter chooses to share their screen, your zoom interface will enter full-screen mode and look something like the following:

- Screen Share - The presenter’s screen share which will typically show their slides.
- Speaker’s Webcam - This shows the speaker’s webcam which will initially appear at a small size. However, This can be resized to be bigger and moved to anywhere within the Zoom window or even to another screen if you are using more than one monitor.


- Chat - Please note that chat will be disabled for this event and will take place in Discord.
- Raise Hands - You can raise your hand to attract the speaker’s attention. Please note that it is at the speaker’s discretion if they choose to acknowledge your raised hand.
- Q&A - This will open up the Q&A panel where you will be able to submit questions to speakers which may be upvoted depending on whether the speaker has enabled upvoting in their Zoom session.
- The speaker may answer these questions live or through text
- Audio Settings - Here you can configure your microphone and speaker settings. However, you will not be able to speak in any of the sessions unless the speaker invites you to.
- If you need to mute the session at any point, click audio settings and then click Leave Computer Audio
- Screen Share Controls - Here you can zoom in to the screen share and exit full-screen mode.
- Leave Button - At the end of the meeting, you can press the leave button to leave the webinar. Then you would go back to using Remo while waiting for the next session.
If you exit full-screen mode, then your zoom layout will change to be something like this:

- The screenshare reduces in size and goes below the webcam feed. The webcam feed can also no longer be resized.
- When you open the chat panel, it now docks to the right of your Zoom webinar window
- You now have the option on the top left to switch between making the speaker’s webcam feed and the screen share bigger as well as go back to full-screen mode.
For more detailed information, please see the dedicated Zoom support articles: https://support.zoom.us/hc/articles/115004954946-Joining-and-participating-in-a-webinar-attendee-
Accessing The Discord Server
Please use this link to join the Discord Server https://discord.gg/HuaUFJJMzV
Please note that when you join the Discord server you will need to complete our verification process.
- Write !verify in the verification channel. Our verification bot will then send you a private message asking you for the email address that you used to register on Eventbrite.
- Go to the top left corner of the Discord window and click on the icon on the top left with the number. It should look something like the below
- This will then load a private conversation with the verification bot. Now write the email address that you used to register to the conference and press enter.
- At this point the bot should now say that you are verified. If you are have any problems, please visit the troubleshooting channel on the Discord server.
If you do not verify, then you will not be able to access any channels on the Discord server and you may miss important announcements.
Once you have joined, please:
- Update your Nickname on Discord, (you can keep your username the same), to your real name as it appears on your ticket. This is to make it easier for everyone to identify users across the different platforms. You can also choose to display pronouns after your name - i.e Bob Jones (He/Him, They/Them etc) but this is entirely optional
- Visit the #welcome-and-rules and #code-of-conduct channel to familiarize yourself with the rules and code of conduct. Please note that the code of conduct applies across all of the different systems being used for this conference.
When you join the server, you will see something like this:
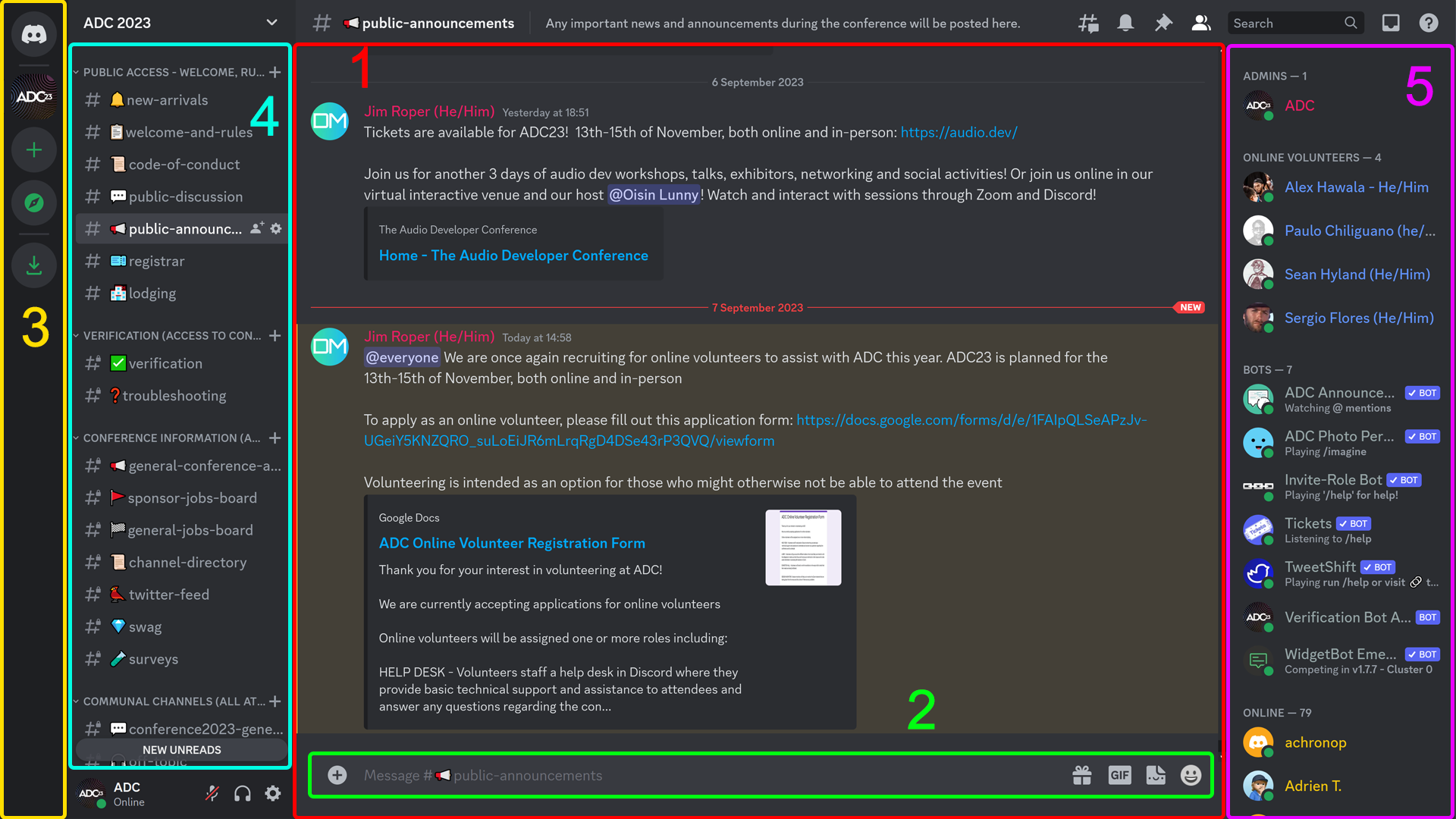
- Chat Panel - The transcript of messages for the chosen channel will appear here.
- Chat Bar - You can use the chat bar to send a message, post memes, or express yourself with some emojis
- You can attach images, videos, and any other files by clicking the "+" on the left side of the Chat Bar.
- If you need to reference a specific user, then you can do this by writing @username in your message.
- Servers & Direct Message - This is where you choose what Discord server you want to go to.
- Channels - These are where the channels for the ADC 2022 Conference server are listed. They keep conversations organized and give everyone plenty of room to talk.
- Users - This is where all users of the ADC 2022 Conference are listed.
If you need further information regarding how Discord work, then we would suggest having a look at the Getting Started articles offered by Discord. https://support.discord.com/hc/categories/115000217151
Help Desk & Technical Support
If you are unfortunate enough to encounter a technical problem when using Gather Town or Zoom, then it is recommended that you go to the help desk to get technical support. To do this:
- Please go to the #helpdesk channel in Discord and post your issue.
- One of our volunteers will then get in touch with you to try and resolve the issue.
- If a volunteer can't solve the issue, then depending on the problem, it may be examined by one of our technical team.